این یادداشت شامل لیستی از کارهایی است که بعد از نصب نسخهی پایدار جدید اوبونتو با اسم Bionic Beaver با توجه به عادتها و سلیقههای شخصیم و کاربردهای روزانهای که از کامپیوتر انتظار دارم، برای استفاده روی لپتاپ انجام دادهام، ممکن است بخشی از این یادداشت برای شما جالب نباشد یا نیازی به آن نداشته باشید، مطمینا با کمی جستوجو، نوشتههای مشابه این یادداشت را از افراد دیگر با سلیقهها و دیدگاههای متفاوت پیدا خواهید کرد، یا میتوانید لیست کارهای خودتان را با توجه به نیازهای روزانهتان بنویسید.
دقت داشته باشید که این لیست برای اوبونتو با دسکتاپ گنوم نوشته شده، هرچند قسمتهایی از آن را میتوانید روی سایر دسکتاپها هم بدون مشکل انجام دهید.
- نگاه به تغییرات
- فعال کردن مخازن اضافه برای نرمافزارهای بیشتر
- به روز بودن
- نصب پیشنیازهای نصب
- نصب codecهای چند رسانهای
- تنظیم نور برای شب
- بهینه سازی مصرف باتری
- غیرفعال کردن suspend اتوماتیک
- دسترسی به تنظیمات بیشتر
- نصب برنامههای بیشتر
نگاه به تغییرات
اوبونتو 18.04 LTS یک به روز رسانی بزرگ است که ویژگیهای جدید زیاد و تغییرات قابل توجهی دارد. دسکتاپ جدید، کرنل جدید لینوکس، برنامه های جدید - تقریبا همه چیز جدید!
سایت omgubuntu ویدیویی کوتاه را برای نگاه انداختن سریع به این تغییرات در یوتیوب خود منتشر کرده که میتوانید برای آشنایی با این تغییرات آن را ببینید.
فعال کردن مخازن اضافه برای نرمافزارهای بیشتر
با فشار دادن کلید سوپر(ویندوز) برنامهی Software & Updates را پیدا میکنیم و بعد از اجرای آن در همان زبانهی اول چک میکنیم که مخازن Main - Universe - Restricted - Multiverse انتخاب شده باشند، سپس به زبانهی Other Sofwares میرویم و تیک انتخاب Canonical Partners را هم فعال میکنیم.
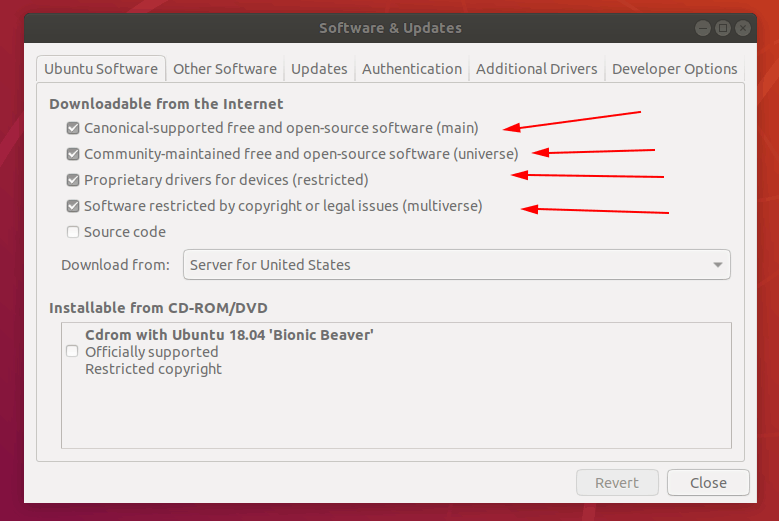
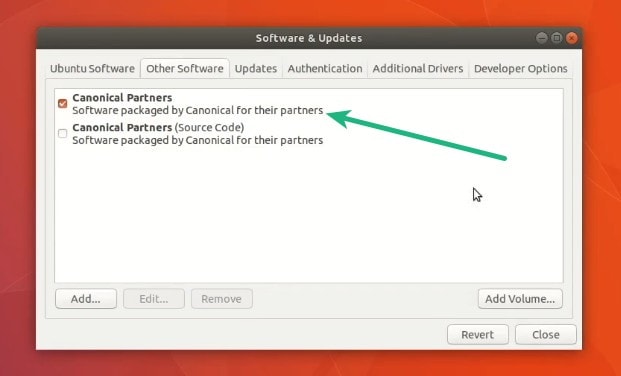
به روز بودن
یکی از مهمترین کارهایی که باید بعد از نصب اوبونتو انجام داد به روز رسانی سیستم است. شاید کمی عجیب و غریب به نظر برسد چرا یک سیستم عامل تازه نصب شده را که تنها چند روز است منتشر شده باید به روز رسانی کرد؟ اما ازآنجا که در دنیای نرمافزار هر روز یک مشکل جدید و یک باگ تا دیروز ناشناخته کشف میشود و تمام توضیعهای شناخته شده، از جمله اوبونتو، همیشه سعی میکنند در بهترین حالت و بیعیبترین شکل ممکن کار کنند، هر ساعت ممکن است یک آپدیت جدید منتشر بشود و تجربه من میگوید اگر سیستم به درستی بهروز رسانی نشده باشد، در هنگام تلاش برای نصب یک برنامه جدید، ممکن است مشکلاتی ایجاد شود.
برای اینکار میتوان از به روز رسان گرافیکی نرم افزار software updater کمک بگیریم یا مستقیما از طریق خط فرمان کارمان را انجام دهیم
sudo apt update && sudo apt upgrade
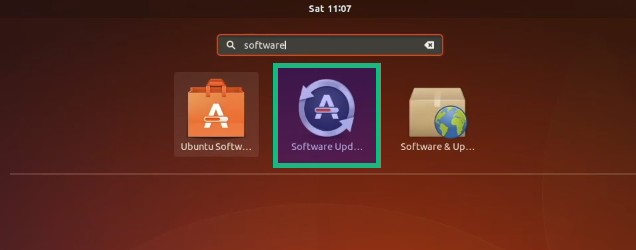
نصب پیشنیازهای نصب
برای نصب کردن بعضی از برنامهها نیاز به ابزارهایی داریم که به شکل پیش فرض همراه با اوبونتو نصب نمیشوند، مانند make یا git. برای نصب این پیشنیازها در ترمینال دستور زیر را وارد میکنیم
sudo apt install curl make git build-essential zsh vim gdebi synaptic
برنامههای curl, make, git, build-essential, zsh, vim, gdebi و synaptic را نصب کردیم. همینطور که میبینید zsh را هم نصب کردهام. به نظر من که از bash بهتر و کاربردیتر است، اما اگر به آن نیاز ندارید از لیست نصب آنرا حذف کنید، ولی اگر میخواهید از آن استفاده کنید توصیه میکنم oh-my-zsh را هم نصب کنید:
sh -c "$(curl -fsSL https://raw.githubusercontent.com/robbyrussell/oh-my-zsh/master/tools/install.sh)"
نصب codecهای چند رسانهای
برای پخش تمام فرمتهای رسانهای مانند آهنگ، فیلم و... نیاز داریم که چند کتابخانه جدید را نصب کنیم، دقت داشته باشید بعضی از این فرمتها آزاد نیستند و رمزخوانهای آنها هم نرمافزار آزاد به حساب نمیآیند، پس اگر نمیخواهید نرمافزار غیر آزاد نصب کنید این مرحله را نادیده بگیرید.
sudo apt install ubuntu-restricted-extras
sudo apt install libavcodec-extra
sudo apt install libdvd-pkg
تنظیم نور برای شب
یکی از امکاناتی که همراه با اوبونتو ۱۸.۰۴ به شکل بهینهتری از قبل در اختیارم قرار گرفته تنظیم نور شب است. برای فعال کردن و تنظیم آن:
Settings > Devices > Displays and toggle the Night Light on
بهینه سازی مصرف باتری
با نصب یک برنامه برای بهبود مصرف باتری، هم عمر باتری بیشتر میشود و هم از گرمای بیش از حد باتری جلوگیری میکنیم.
برای جلوگیری از گرمای بیش از حد در لپ تاپ های لینوکسی، TLP یک ابزار فوق العاده است که دمای CPU را کنترل می کند و عمر باتری لپ تاپ ها را در بلند مدت افزایش میدهد. بهتراست که همراه با TLP هیچ نرم افزار ذخیره انرژی دیگری مانند Laptop Mode نصب نشده باشد. می توانیم آن را با استفاده از دستور زیر در ترمینال نصب کنیم:
sudo apt install tlp tlp-rdw
یا اگر میخواهید از روی مخازن ppa آن را نصب کنید
sudo add-apt-repository ppa:linrunner/tlp
# sudo apt update
sudo apt install tlp tlp-rdw
در این نسخه از اوبونتو بعد از اضافه کردن مخازن، به شکل پیشفرض دستور apt update اجرا میشود و نیازی به اجرای آن نداریم. پس از نصب، با اجرای دستور زیر کار برنامه را شروع میکنیم:
sudo tlp start
غیرفعال کردن suspend اتوماتیک
هنگام استفاده از باتری، اوبونتو در صورتی که بیش از ۲۰دقیقه با سیستم کاری نکنید، آنرا suspend خواهد کرد. برای حفظ باتری گزینهی خوبی به نظر میآید، اما مشکل اینجاست که اگر برای انجام کاری بخواهید لپتاپ را به حال خود بگذارید، مثلا دانلود یک فایل بزرگ یا پردازش و محاسبات، بعد از بیست دقیقه برنامههای شما غیرفعال خواهند شد. به هر حال همیشه هم که نمیتوان با استفاده از برق مستقیم با لپتاپ کار کرد، از طرف دیگر من هر وقت با لپتاپ کاری نداشته باشم آنرا میبندم، پس اگر باز باشد یعنی در حال انجام کاری است و نباید به حالت غیرفعال برود. برای حل این مشکل در تنظیمات به این مسیر میرویم:
System Settings -> Power
زیر قسمت Suspend & Power Button بر روی automatic suspend کلیک میکنیم و تنظیمات را تغییر میدهیم.
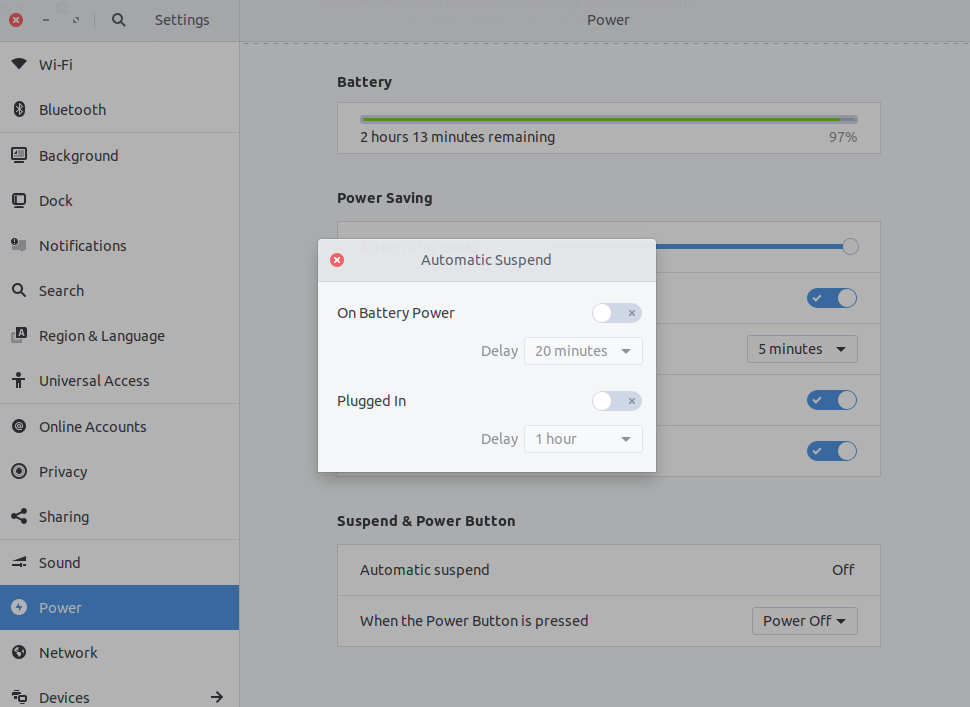
دسترسی به تنظیمات بیشتر
برای شخصیسازی بیشتر و دسترسی به تنظیماتی که در setting اوبونتو در اختیارمان نیست، tweaks را نصب میکنیم
sudo apt install gnome-tweak-tool
بعد از نصب با کمک tweak به مواردی که از قبل در دسترسمان نبودند، دسترسی پیدا میکنیم، از جمله:
- تغییر ظاهر GTK
- حرکت دکمه های پنجره به سمت چپ
- تنظیم رفتار ماوس/پد لمسی
- فعال کردن نمایش «درصد باتری» را در نوار بالا
- تغییر فونت سیستم
- مدیریت پسوندهای فایل در گنوم
- و خیلی چیزهای دیگر...
تغییر پوسته و آیکونها
من تصمیم دارم از پوستهی ظاهری arc و مجموعه آیکونهای paper استفاده کنم. اول آنرا نصب میکنیم
برای نصب arc-theme:
# arc-theme:
sudo apt install arc-theme
و برای نصب paper-icon-theme:
# paper Theme:
sudo add-apt-repository ppa:snwh/pulp
#sudo apt-get update
sudo apt-get install paper-icon-theme
بعد از نصب، با اجرای Tweaks تغییرات جدید را اعمال میکنم
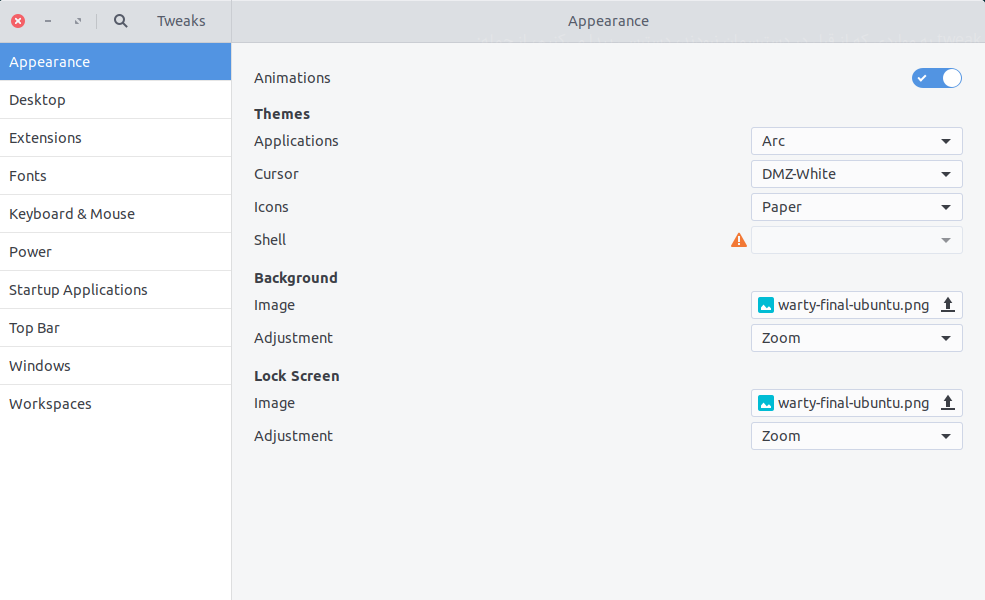
نصب گسترشدهندههای GNOME
می توانیم ابزار کوچک و بزرگی برای تغییر ظاهر یا بهبود کارکرد GNOME به آن اضافه کنیم، این ابزار را میتوان به راحتی با استفاده از مرورگر نصب کرد.
برای شروع، نیاز داریم که ۱- نصب افزونه مرورگر وب که هنگام ورود به وبسایت گستردنیهای گنوم، برای نصب آن اطلاع داده میشود. و ۲- نصب chrome-gnome-shell (البته با وجود داشتن "کروم" در نام خود، با فایرفاکس هم به خوبی کار می کند):
sudo apt install chrome-gnome-shell
پس از انجام این کار می توان با مراجعه به وبسایت گستردنیهای گنوم در فایرفاکس یا گوگل کروم، یک گسترشدهنده را انتخاب کنید و با استفاده از دکمهی on/off آنرا نصب-فعال/غیرفعال کنید.
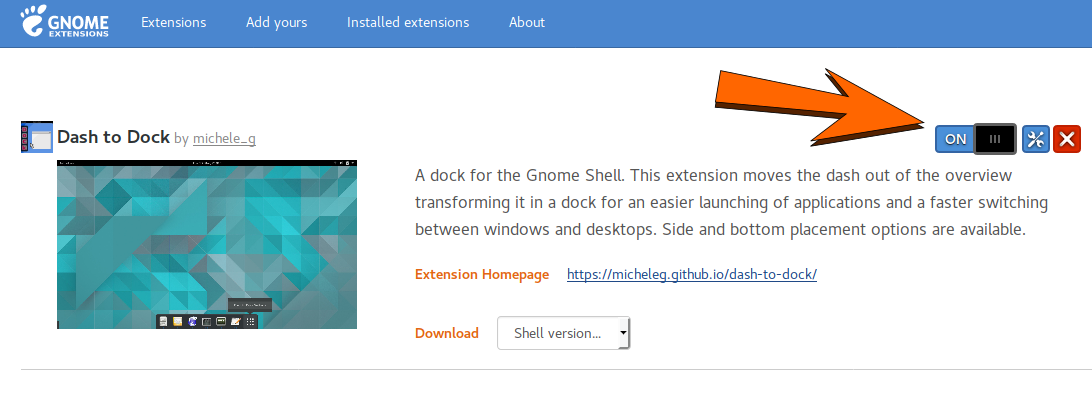
تغییر داک
همراه با نصب اوبونتو، یک نسخه از افزونهی dash to dock هم نصب میشود که به نظر من نه تنها تغییر یا بهبود خاصی در افزونه داده نشده، که تمام خاصیتهای تنظیم آن هم غیرفعال شده. به همین دلیل ترجیح میدهم که آن را حذف کنم و از نسخهی اصلی افزونه استفاده کنم.
sudo apt remove gnome-shell-extension-ubuntu-dock
rm -rf ~/.local/share/gnome-shell/extensions/[email protected]
سپس با مراجعه به صفحهی افزونه dash to dock آنرا نصب میکنیم.
نصب برنامههای بیشتر
تقریبا همه چیز آماده شده و نوبت نصب برنامههای مورد نیاز است
دانلود منیجر پرسپولیس
مدیریت دانلود پرسپولیس یک برنامه خوب برای مدیریت دانلودها
sudo add-apt-repository ppa:persepolis/ppa
sudo apt install persepolis
VLC
پخش کنندهی چندرسانهای با قابلیت پشتیبانی و پخش اکثر فرمتهای موجود
sudo apt install vlc browser-plugin-vlc
Gimp
ادیتور تصاویر، جایگزین خیلی خوب برای فوتوشاپ در کارهای روزانه و شخصی
sudo apt install gimp gimp-data gimp-plugin-registry gimp-data-extras
atom
یک IDE خوب برای کدنویسی و هر کار مشابه دیگر
sudo add-apt-repository ppa:webupd8team/atom
sudo apt install atom
یا با استفاده از snap آنرا نصب میکنیم
sudo snap install atom
Shutter
گرفتن اسکرین شات از صفحه
sudo apt install shutter
TOR
حفاظت از حریم خصوصی، امنیت، عبور از تحریمهای بینالمللی و متاسفانه داخلی و...
sudo apt install tor
sudo apt install obfs4proxy
sudo gedit /etc/tor/torrc
UseBridges 1
ClientTransportPlugin obfs4 exec /usr/bin/obfs4proxy
Bridge YOUR-OBFS4-BRIDGE
sudo systemctl daemon-reload
sudo systemctl restart tor.service
systemctl status tor.service
sudo apt install privoxy
sudo gedit /etc/privoxy/config
# این خط را از کامنت خارج کنید(از ابتدای خط # را حذف کنید)
forward-socks5t / 127.0.0.1:9050 .
sudo apt install torsocks
less /etc/tor/torsocks.conf
# چک کنید که این ۲خط کامنت نباشند(در ابتدای خط # نباشد)
TorAddress 127.0.0.1
TorPort 9050
sudo apt install dnscrypt-proxy
برنامههای دیگر
با سر زدن به Ubuntu Software تعداد بیشماری برنامههای کاربردی دیگری را پیدا خواهید کرد، از جمله میتوان به اینها اشاره کرد:
- Steam - یک چهارچوب عالی برای بازی
- Spotify - سرویس پخش آنلاین موسیقی
- Telegram - پیام رسانی متنی و صوتی
- Skype - تماس صوتی و تصویری
- Mailspring - مدیریت ایمیل
- Corebird - اپلیکیشن توییتر
- Simplenote - یادداشت برداری با پشتیبانی ابری
- megasync - پشتیبان گیری ابری و بک اپ اتوماتیک برای سایت mega
پانویس
به عنوان یک آدم تنبل، ۳ اسکرین شات ابتدایی را از صفحه نمایش خودم نگرفتم، منبع آنها این دو سایت هستند:
https://www.omgubuntu.co.uk/
https://itsfoss.com/
https://github.com/kiamazi/kiavash.one/blob/master/content/blog/2018-04-29-things-to-do-after-installing-ubuntu-18-04.md
میتوانید آنرا ویرایش کنید. البته باید یادآوری کنم که هر ویرایشی قبل از اتشار نیاز به تایید دارد.
این وبلاگ از disqus برای سیستم نظردهی استفاده میکند، اگر فرم نظردادن را نمیبینید احتمالا کسی به جای شما تشخیص داده که این سرویس مناسبتان نیست و آن را از دسترس شما خارج کرده، برای نظردادن در این شرایط از ابزار رفع فیلتر استفاده کنید